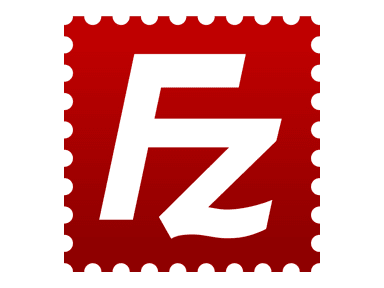
Mit FileZilla kann können Dateien auf den Raspberry PI übertragen werden, damit diese vom Webserver der im Artikel nginx als Webserver installieren installiert wurde bereitgestellt werden. Dafür wird das SSH-Schlüsselpaar aus dem Artikel Authentifizierung mit SSH ohne Passwort verwendet um sicher Dateien auf den Raspberry PI per SFTP zu übertragen. Sicher bedeutet, dass man sich keine Gedanken darüber zu machen braucht ob man die Dateien von Zuhause aus dem eigenen Netzwerk, unterwegs aus dem Mobilfunknetz oder einem fremden WLAN überträgt, da die Verbindung verschlüsselt ist.
Verbindung einrichten
Als erstes wird der Servermanager (im Menü Datei) gestartet um die neue Verbindung einzurichten. Hier wird ein neuer Server mit dem Namen raspberry1 eingerichtet (oder den Namen den du für deinen Raspberry PI gewählt hast). Auf der rechten Seite wird jetzt als Server der Hostname eingetragen, den du im Artikel Hostname setzen gewählt hast. Als Protokoll wird SFTP für eine sichere Verbindung eingestellt. Unter Verbindungsart wird Schlüsseldatei konfiguriert, damit wir die Authentifizierung über den SSH-Schlüssel vornehmen können und kein Passwort benötigt wird. Bei Benutzer trägst du deinen Benutzernamen auf dem Raspberry PI ein. Bei der Schlüsseldatei wählst du deinen privaten Schlüssel (ohne die Dateierweiterung „.pub“) aus dem Verzeichnis ~/.ssh aus. Da dieses Verzeichnis im Dateidialog nicht sichtbar ist (wie alle Dateien die mit einem Punkt beginnen) musst du auf unter MacOS entweder die Tastenkombination CMD+Shift+. Verwenden um die dot-Files (so werden diese Dateien genannt, die mit einem Punkt beginnen) anzuzeigen. Alternativ kannst du auch mit der Tastenkombination CMD+Shift+G direkt in das Verzeichnis wechseln, wenn du in dem dann erscheinenden Dialog den Pfad ~/.ssh eingibst.
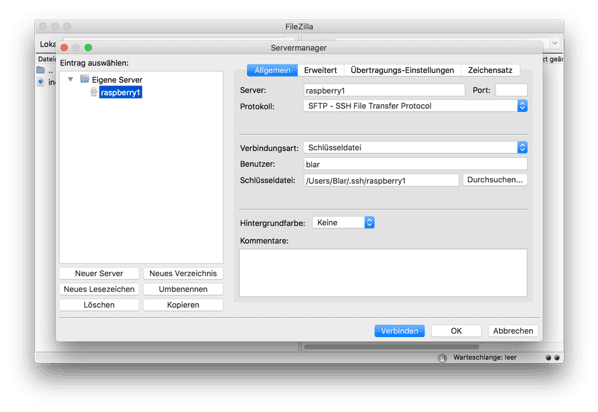
Erweitere Einstellungen
Im zweiten Tab Erweitert wird jetzt noch das lokale Verzeichnis /Users/Blar/Sites/raspberry eingestellt, das zuvor erstellt wurde und in dem die Dateien lokal bearbeitet werden und in der Einstellung Standard-Verzeichnis auf Serverder Pfad /var/www/html eingetragen. Beide Einstellungen helfen dir dabei, die beiden Verzeichnisse später nicht immer manuell in FileZilla suchen zu müssen, da diese automatisch beim Verbinden mit FileZilla angezeigt werden.
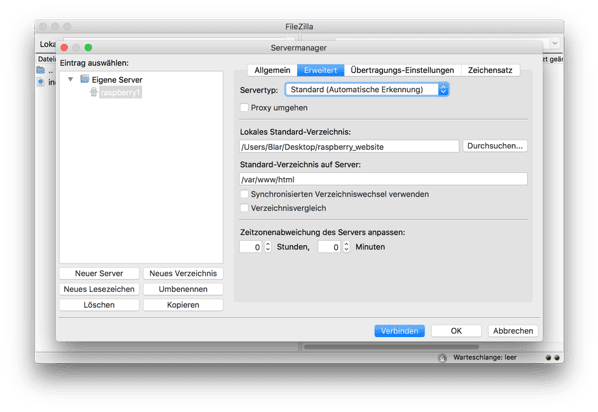
Zum Server verbinden
Nach dem Klick auf Verbinden im Servermanager wird dann die Verbindung zum Raspberry PI per SFTP aufgebaut. Wie zu sehen ist auf er linken Seite das lokale Verzeichnis zu sehen und auf der rechten Seite das Verzeichnis von nginx in dem die Dateien abgelegt werden, die vom Webserver ausgeliefert werden sollen. Die Dateien können jetzt per Drag-and-Drop in beide Richtungen kopiert werden.
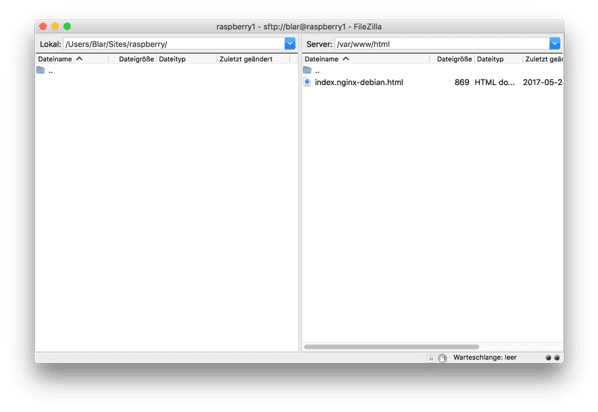
Das Fenster von FileZilla sieht etwas anders als in den Standardeinstellungen aus, da ich alle unnötigen Fenster und Werkzeugleisten über den Menüpunkt Ansicht ausgeblendet habe.
Dateien übertragen
Als erstes wird eine neue Datei index.html im Verzeichnis /Users/Blar/Sites/raspberry angelegt. Dies kann mit einem beliebigen Editor passieren, ich verwende hierfür TextMate.
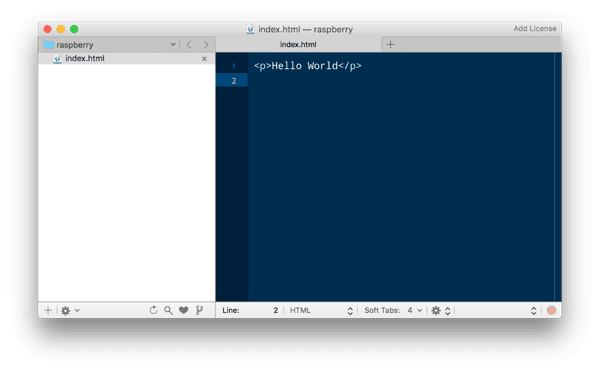
Nachdem du wieder zurück zu FileZilla gewechselt bist, sollte hier auch schon die neue Datei index.html zu sehen sein. Mit einem Rechtsklick auf die Datei und wählst du den Punkt Hochladen aus, um die Datei auf den Raspberry PI zu übertragen. Alternativ kannst du die Datei auch einfach mit der Maus auf die rechte Seite des Fensters ziehen in der die Dateiliste des Raspberry PI angezeigt wird um die Datei zu übertragen.
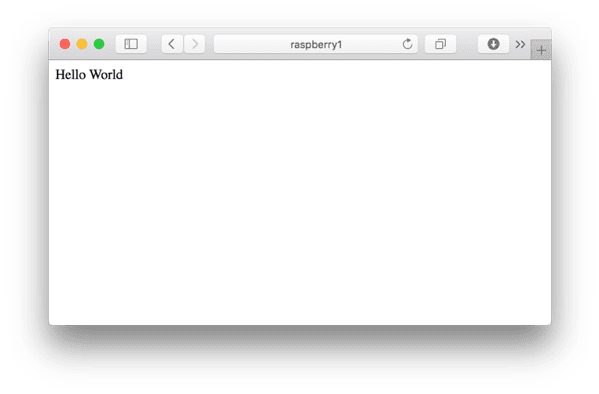
Neue Datei ansehen
Nachdem die Datei index.html auf den Raspberry PI übertragen wurde, öffnest du deinen Browser und gibst den Hostnamen deines Raspberry PI ein (hier im Beispiel raspberry1) um auf dem Webserver zuzugreifen. Hier sollte jetzt ein „Hello World“ erscheinen.
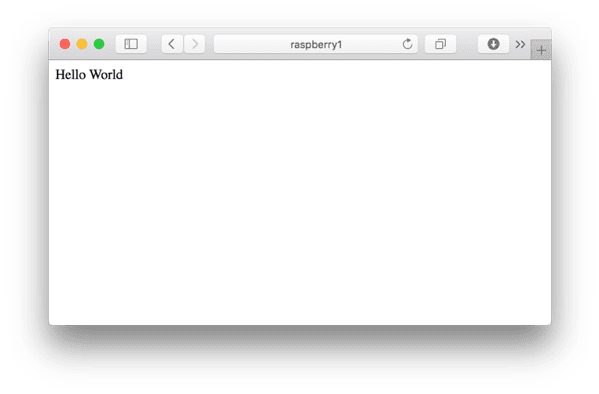
[…] per SSH oder SFTP für den Raspberry PI eingerichtet werden, wie z.B. FileZilla im Artikel Dateien mit FileZilla hochladen, so kommt auch bei diesen Programmen bei der nächsten Verbindung eine Meldung dass der neue […]