Da der Raspberry PI auch Dienste wie einen Webserver oder eine Datenbank für Benutzer oder andere Geräte im Netzwerk bereitstellen soll, ist ein Hostname der sich einfacher zu merken ist als eine IP-Adresse und auch passender als der Standardhostname raspberrypi sinnvoll. Der Alias für SSH im Artikel Authentifizierung mit SSH ohne Passwort bezieht sich ausschliesslich auf SSH-Verbindungen (die Programme ssh, scp und rsync) und hat für andere Dienste oder auch andere Geräte die diese Konfigurationsdatei für SSH nicht haben keine Auswirkung. Da ich mehrere Raspberry PI in meinem Netzwerk habe verwende ich in diesem Beispiel den Hostnamen raspberry1 unter dem der Raspberry PI zu erreichen sein soll.
Neuen Hostnamen setzen
sudo hostnamectl set-hostname raspberry1
avahi neustarten
Damit der Raspberry PI nicht erst neugestartet werden muss, sondern sofort unter dem neuen Hostname im Netzwerk gefunden wird, muss der avahi-daemon neugestartet werden.
sudo systemctl restart avahi-daemon
Neuladen der Dienste
Sollte es beim Neustart von avahi-daemon zu folgender Meldung kommen:
Warning: Unit file of networking.service changed on disk, 'systemctl daemon-reload' recommended.
Müssen die Konfigurationsdateien von systemd neu geladen werden.
sudo systemctl daemon-reload
Danach sollte der Neustart von avahi-daemon funktionieren, indem der Befehl noch einmal ausgeführt wird.
sudo systemctl restart avahi-daemon
DNS-Cache unter MacOS leeren
Sollte schon zuvor auf dem neuen Hostnamen z.B. per ping versucht worden zuzugreifen, so kann es einige Sekunden dauern, bis der Raspberry PI mit der neuen IP-Adresse gefunden wird. Dies kann durch folgenden Befehl gemacht werden, der den DNS-Cache unter MacOS leert.
sudo killall -HUP mDNSResponder
Hostname testen
Mit dem Programm host kann geprüft werden, unter welcher IP-Adresse der Raspberry PI erreichbar ist. Da von meiner Fritzbox ein Domainname fritz.box an alle Geräte per DHCP verteilt wird, wird dieser hier auch mit angezeigt. Der Raspberry Pi ist aber im Netzwerk sowohl mit als auch ohne Domainname erreichbar.
host raspberry1 raspberry1.fritz.box has address 10.0.1.124
Von einem anderen Gerät kann jetzt mit dem Programm ping getestet werden, ob der Raspberry PI unter dem neuen Hostnamen erreichbar ist. Das Programm ping kann wie viele andere Programme unter Linux mit der Tastenkombination Strg+C abgebrochen werden.
ping raspberry1 PING raspberry1.fritz.box (10.0.1.124): 56 data bytes 64 bytes from 10.0.1.124: icmp_seq=0 ttl=64 time=0.507 ms 64 bytes from 10.0.1.124: icmp_seq=1 ttl=64 time=0.606 ms 64 bytes from 10.0.1.124: icmp_seq=2 ttl=64 time=0.510 ms 64 bytes from 10.0.1.124: icmp_seq=3 ttl=64 time=0.555 ms ^C --- raspberry1.fritz.box ping statistics --- 4 packets transmitted, 4 packets received, 0.0% packet loss round-trip min/avg/max/stddev = 0.507/0.544/0.606/0.040 ms
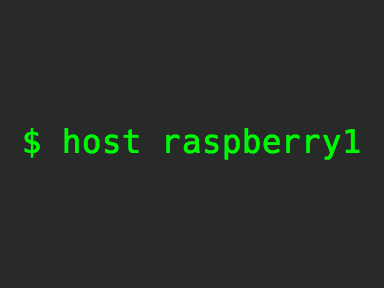
[…] in deinem Browser eingegeben wird. Du kannst auch den Hostnamen verwenden, den wir im Artikel Hostname setzen festgelegt […]