Als erstes habe ich das Image von Raspbian Jessie Lite (Version vom April 2017) per Transmission über Bittorrent geladen. Sollte kein Bittorrent-Client bei dir installiert sein, geht auch ein gewöhnlicher Download der ZIP-Datei. In beiden Fällen muss die ZIP-Datei nach dem Download entpackt werden, damit du eine Datei wie 2017-04-10-raspbian-jessie-lite.img bekommst.
Das Datum am Anfang ist das Veröffentlichungsdatum (warum dies am Anfang steht würde mich mal interessieren) und kann sich Ändern, je nachdem wann das Image runtergeladen wurde. Dann müssen natürlich auch die Dateinamen in allen restlichen Befehlen entsprechend angepasst werden. Der Einfachheit halber verwende ich in den folgenden Beispielen 2017-04-10-raspbian-jessie-lite.img als Dateiname für das Image.
Die restlichen Schritte erfolgen über das Terminal. Text der Gelb dargestellt wird, entspricht der Eingabe, die du im Terminal eingeben musst. Das „$“ ist hier nur ein Platzhalter für den Prompt. Falls mehrere Befehle hintereinander eingegeben werden müssen ist dies übersichtlicher. Der grüne Text entspricht der Ausgabe des zuvor eingegebenen Befehls.
Laufwerke und Partitionen auflisten
Damit auch das korrekte Laufwerk mit dem Image überschrieben wird, werden erst einmal die Laufwerke und die darauf befindlichen Partitionen ausgelastet. Interessant ist hier das Laufwerk /dev/disk1 (wurde in der Ausgabe noch einmal hervorgehoben) mit den 32 GB was der Grösse der SD-Karte entspricht.
diskutil list physical
/dev/disk0 (internal, physical):
#: TYPE NAME SIZE IDENTIFIER
0: GUID_partition_scheme *500.3 GB disk0
1: EFI EFI 209.7 MB disk0s1
2: Apple_CoreStorage Macintosh HD 498.8 GB disk0s2
3: Apple_Boot Recovery HD 650.0 MB disk0s3
/dev/disk1 (internal, physical):
#: TYPE NAME SIZE IDENTIFIER
0: FDisk_partition_scheme *32.0 GB disk1
1: Apple_HFS SD-Karte 32.0 GB disk1s1
SD-Karte umounten
Um das Image auf die SD-Karte zu schreiben muss erst die Partitionen ausgehängt werden. Der Gerät /dev/disk1 muss evtl. Angepasst werden, falls diskutil einen anderen Pfad für die SD-Karte ausgegeben hat.
diskutil umountDisk /dev/disk1 Unmount of all volumes on disk1 was successful
Image auf die SD-Karte schreiben
Um das Image von Raspbian Jessie Lite auf die SD-Karte zu schreiben, sollte jetzt das Gerät /dev/rdisk1 und nicht /dev/disk1 verwendet werden, wie von diskutil list angezeigt wurde, da rdisk beim schreiben per dd deutlich schneller ist. Mit 70 MB/s wurde das Image in etwa 18 Sekunden geschrieben. Wer hier beim Parameter „of“ einen falschen Datenträger angibt, überschreibt evtl. alle darauf befindlichen Daten!
sudo dd if=2017-04-10-raspbian-jessie-lite.img of=/dev/rdisk1 bs=4m 309+1 records in 309+1 records out 1297862656 bytes transferred in 18.370407 secs (70649640 bytes/sec)
Erklärung der Parameter für dd sind if (Input File, Quelle), of (Output File, Ziel) und bs (Block Size).
Langsamer Schreibzugriff per /dev/disk1
Dieses Beispiel liste ich auf, damit du sehen kannst, dass der Zugriff über /dev/disk1 nur einen Datendurchsatz von 4 MB/s hat und es dadurch 5 Minuten und 30 Sekunden benötigt das Image zu schreiben.
sudo dd if=2017-04-10-raspbian-jessie-lite.img of=/dev/disk1 bs=4m 309+1 records in 309+1 records out 1297862656 bytes transferred in 329.001843 secs (3944849 bytes/sec)
Laufwerke und Partitionen erneut auflisten
Wie zu sehen, wurden die Partitionen korrekt auf der SD-Karte angelegt. Die Linuxpartition wird automatisch beim ersten Start im Raspberry PI um den freien Speicherplatz der noch auf der SD-Karte ist vergrössert.
diskutil list physical /dev/disk1 (internal, physical): #: TYPE NAME SIZE IDENTIFIER 0: FDisk_partition_scheme *32.0 GB disk1 1: Windows_FAT_32 boot 43.0 MB disk1s1 2: Linux 1.3 GB disk1s2
SSH aktivieren
Da der Raspberry PI im Netzwerk ohne Bildschirm arbeiten soll, muss jetzt noch der SSH-Dienst aktiviert werden. Dies könnte man auch noch später über den Befehl sudp raspi-config erledigen, falls ein Bildschirm und eine Tastatur angeschlossen ist.
touch /Volumes/boot/ssh
Betriebsystem hochfahren
Nachdem die SD-Karte in den Raspberry PI gesteckt wurde, kann dieser nun mit dem anstecken des USB-Kabels hochgefahren werden. Falls der Raspberry PI als Server im headless-Betrieb verwendet wird, so kann die IP-Adresse z.B. über das (Web-) Oberfläche des Routers ermittelt werden. Sollte trotzdem nichts zu finden sein, muss ein HDMI-Kabel angesteckt werden und nach dem Login mit den Standardzugangsdaten Benutzername: pi, Passwort: raspberry (raspberrz, falls das Tastaturlayout noch nicht festgelegt wurde) mit dem Befehl ipconfig ermittelt werden.
Da der SSH-Zugang aktiviert ist und der Raspberry PI Standardzugangsdaten besitzt die leider beim ersten Login nicht geändert werden müssen, sollte unbedingt ein neues Passwort für den Benutzer pi mit dem Befehl passwd gesetzt werden.
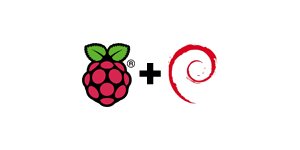
Kommentare sind geschlossen.